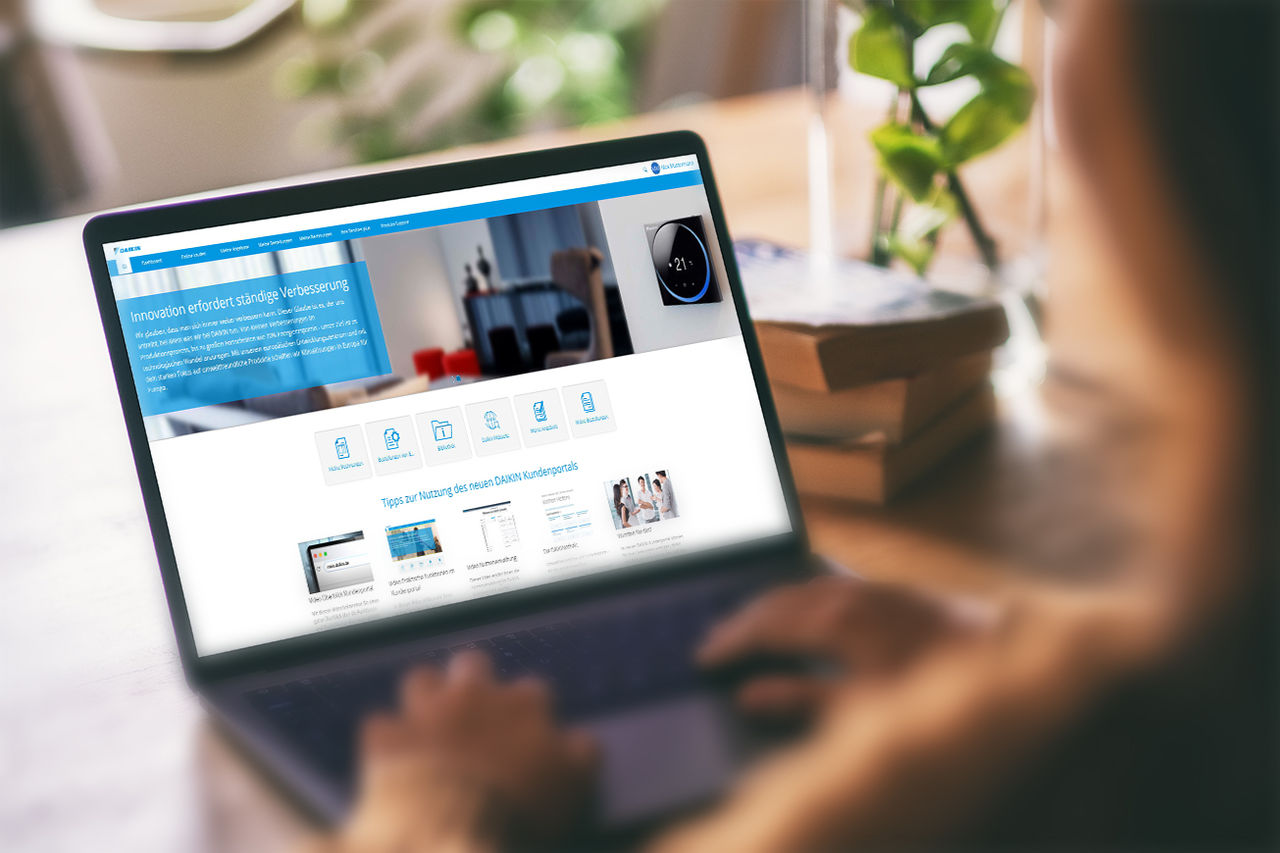
Na tej stronie znajdziesz często zadawane pytania i odpowiedzi dotyczące Portalu Klienta Daikin. W sekcji "Rozpoczęcie pracy" można dowiedzieć się, jak łatwo jest skonfigurować Portal Klienta Daikin dla swojej firmy. Tutaj można również zapoznać się z obszerną "koncepcją ról i uprawnień", za pomocą której można ustawić różne uprawnienia przeglądania w Portalu Klienta Daikin. W sekcjach Wyceny, Zamówienia, Śledzenie i Namierzanie, Dostawy i Zwroty, jak również Faktury i Stan Konta, wyjaśnimy jak znaleźć wszystkie informacje na pierwszy rzut oka dzięki szczegółowym instrukcjom i graficznym ilustracjom. Ponadto, w tych sekcjach przedstawimy krok po kroku wyjaśnienie, jak można poprosić o wycenę, przetworzyć zamówienia, zorganizować zwrot i wysłać awizo płatności. Możesz wygodnie prześledzić te opcje samoobsługi w dowolnym czasie i miejscu.
Rozpoczęcie pracy
Uprawnienia
Wyceny
Zamówienia
Śledzenie i Namierzanie
Dostawy i Zwroty
Faktury
Stan Konta
Inne
Rozpoczęcie pracy
W Portalu Klienta Daikin masz możliwość przeglądania wszystkich swoich Wycen, Zamówień, Zamówień w Drodze, Śledzeń i namierzań, Faktur oraz Stanu konta w jednym miejscu w zależności od Twojego poziomu uprawnień.

Możesz również wykonywać różne czynności w portalu klienta:
- Edycja wyceny
- Wycena zamówienia
- Zmiana zamówienia (data odwołania, adres dostawy, osoba kontaktowa na miejscu)
- Utworzenie zwrotu
- Wysyłanie awiza płatności
Więcej informacji na temat zalet portalu dla klientów można znaleźć tutaj.
W Portalu Klienta Daikin masz także możliwość dostępu do wielu innych aplikacji Daikin, w tym do:
- Sklepu internetowego Daikin (przed pierwszym skorzystaniem wymagana jest aktywacja),
- Biblioteki Daikin (zawiera ważne dane techniczne produktów),
-- Programu Stand-by-me (przed pierwszym skorzystaniem wymagana jest aktywacja),
- I wiele więcej.

Do otwierania Portalu Klienta Daikin najlepiej używać przeglądarki Chrome. Jeśli korzystasz z innej przeglądarki, nie możemy zagwarantować, że wszystkie funkcje będą mogły być prawidłowo używane.
- Kliknij ikonę koła z Twoimi inicjałami w prawym górnym rogu Portalu Klienta.
- Wybierz „Ustawienia”. Ta pozycja menu może być również identyfikowana małą ikoną koła zębatego.
- Otwiera się okno. Wybierz kategorię „Język i region”. Ta pozycja menu może być również identyfikowana małą ikoną globusa.
- Teraz możesz dostosować ustawienia języka w pierwszym polu wyboru. Użytkownik ma możliwość wyświetlania Portalu Klienta Daikin w odpowiednim języku przeglądarki, niemieckim lub angielskim.

- Po uzyskaniu dostępu do portalu klienta firmy Daikin, należy wyznaczyć osobę do zarządzania portalem klienta firmy Daikin dla swojej firmy.
- Przynajmniej jedna osoba w Twojej firmie powinna pełnić rolę tzw. „Delegowanego administratora". „Delegowany administrator” zarządza portalem klienta Daikin w imieniu Twojej firmy. „Delegowany administrator” realizuje następujące zadania:
- Tworzenie nowego użytkownika
- Dezaktywacja użytkownika (np. w przypadku odejścia z firmy)
- Zarządzanie uprawnieniami poszczególnych użytkowników do przeglądania
Więcej informacji na temat istniejących uprawnień do przeglądania w portalu klienta Daikin można znaleźć w dalszej części rozdziału pod nagłówkiem „Uprawnienia”.
W każdym odpowiednim widoku dostępne są dwa pola wyszukiwania.
- Pole ogólnego wyszukiwania: W tym miejscu można uruchomić zapytanie wyszukiwawcze, klikając ikonę lupy obok. Należy pamiętać: To pole przeszukuje tylko domyślne kolumny. Jeśli użyłeś opcji „Ustaw filtr”, aby wyświetlić dodatkowe kolumny, nie będą one zawarte w wyszukiwaniu ogólnym.
- Pola wyszukiwania według kryteriów: Kliknięcie przycisku „Start” pozwala na zainicjowanie wyszukiwania. Kliknięcie przycisku „Reset” pozwala na zresetowanie wyszukiwania. Domyślny okres wyszukiwania wynosi 6 miesięcy. Możesz rozszerzyć lub ograniczyć ten przedział czasowy, zmieniając okres w polu „Data faktury”.

Jednym z powodów, dla których nie widzisz poszczególnych pozycji menu w Portalu Klienta (np. wycen, zamówień, faktur, stanu konta) jest to, że nie zostały Ci przydzielone uprawnienia do tego. W zależności od zdefiniowanego poziomu uprawnień można go dostosować samodzielnie (poziom uprawnień = „Delegowany Administrator”) lub skontaktować się z odpowiednim „Delegowanym administratorem” w firmie. Lokalne biuro Daikin może również pomóc w tym zakresie i przyznać odpowiednie prawa, jeśli zostały one przekazane przez firmę.
W Portalu Klienta Daikin dostępne są następujące poziomy uprawnień:
Nazwa poziomu uprawnień | Co to oznacza? |
Delegowany administrator |
|
Stan Konta |
|
| Zarządzanie Fakturami |
|
| Zarządzanie Zamówieniami |
|
| Zarządzanie Wycenami |
|
Brak przypisanej roli |
|
W widoku „Moje faktury” masz możliwość wyświetlenia większej ilości informacji w przeglądzie. To samo dotyczy wycen, zamówień, zamówień w drodze oraz stanu konta.
1. W odpowiednim widoku szczegółowym kliknij małą ikonę koła zębatego.
2. Wybierz informacje, które są dla Ciebie istotne.
3. Kliknij „Ok”, a wyświetlanie zostanie dostosowane do Twoich preferencji.

Uprawnienia
W Portalu Klienta Daikin dostępne są następujące poziomy uprawnień:
Nazwa poziomu uprawnień | Co to oznacza? |
Delegowany administrator |
|
Stan Konta |
|
| Zarządzanie Fakturami |
|
| Zarządzanie Zamówieniami |
|
| Zarządzanie Wycenami |
|
Brak przypisanej roli |
|
W zależności od zdefiniowanego poziomu uprawnień można go dostosować samodzielnie (poziom uprawnień = „Delegowany Administrator”) lub skontaktować się z odpowiednim „Delegowanym Administratorem” w firmie. Lokalne biuro Daikin może również pomóc w tym zakresie i przyznać odpowiednie prawa, jeśli zostały one przekazane przez firmę.
1. Kliknij ikonę koła z Twoimi inicjałami w prawym górnym rogu Portalu Klienta.
2. Wybierz „Moja Organizacja”.

3. Otworzy się nowa karta i zostaniesz przeniesiony do administrowania użytkownikami. Kliknij przycisk „Zaproś członka”.

4. Wypełnij wymagane pola formularza i wyślij zaproszenie klikając przycisk „Zaproś przez e-mail”.

5. Osoba, którą zaprosiłeś otrzyma wiadomość e-mail z prośbą o potwierdzenie założenia konta w ciągu 72 godzin.

- Kliknij ikonę koła z Twoimi inicjałami w prawym górnym rogu Portalu Klienta.
- Wybierz „Moja Organizacja”.
- Otworzy się nowa karta i zostaniesz przeniesiony do administrowania użytkownikami. Na liście członków możesz zobaczyć, którzy użytkownicy zostali już utworzeni dla Twojej firmy w Portalu Klienta.
- Kliknij odpowiednie nazwisko osoby, której uprawnienia chcesz rozszerzyć lub ograniczyć.
- Kliknij małą ikonę narzędzia, aby zarządzać uprawnieniami.
- Pojawia się podsumowanie istniejących uprawnień. Umieść znacznik wyboru, aby przypisać inne uprawnienie. Usuń znacznik wyboru, aby usunąć uprawnienie.
- Kliknij „Zapisz”, aby zapisać zmiany.

1. Kliknij ikonę koła z Twoimi inicjałami w prawym górnym rogu Portalu Klienta.
2. Wybierz „Moja Organizacja”.

3. Otworzy się nowa karta i zostaniesz przeniesiony do administrowania użytkownikami. Na liście członków możesz zobaczyć, którzy użytkownicy zostali już utworzeni dla Twojej firmy w Portalu Klienta. Kliknij odpowiednie nazwisko osoby, której hasło chcesz zresetować.

4. Kliknij ikonę, aby zresetować jej hasło.

5. Zostanie wysłana wiadomość e-mail, którą użytkownik może wykorzystać do zresetowania swojego hasła.

1. Kliknij ikonę koła z Twoimi inicjałami w prawym górnym rogu Portalu Klienta.
2. Wybierz „Moja Organizacja”.

3. Otworzy się nowa karta i zostaniesz przeniesiony do administrowania użytkownikami. Na liście członków możesz zobaczyć, którzy użytkownicy zostali już utworzeni dla Twojej firmy w Portalu Klienta. Kliknij odpowiednie nazwisko osoby, której konto użytkownika chcesz zdezaktywować w Portalu Klienta.

4. Kliknij odpowiednią ikonę, aby tymczasowo dezaktywować użytkownika (aktywacja w późniejszym terminie będzie nadal możliwa) lub nieodwołalnie usunąć go z Portalu Klienta.

Wyceny
- Wszystkie standardowe wyceny są dostępne w sekcji „Moje wyceny”. W Portalu Klienta możesz zobaczyć dalsze szczegóły dotyczące wyceny, klikając na wycenę (1).
- Możesz również otworzyć wycenę jako plik PDF (2). Klikając poszczególne produkty wymienione w pliku PDF wyceny, zostaniesz przekierowany bezpośrednio do szczegółów technicznych produktu.


- Domyślnie w rubryce „Moje Wyceny” wyświetlanych jest 15 ostatnich wycen, które wystawiliśmy dla Twojej firmy.
- Klikając „Więcej”, możesz wyświetlić więcej wycen.
- Jeśli szukasz konkretnej wyceny, możesz skorzystać z pola wyszukiwania lub ustawić odpowiednio filtr, aby wyświetlane były tylko pożądane wyceny (np. data wyceny, typ wyceny itp.).

Wycenę w formacie PDF możesz otworzyć w Portalu Klienta. Klikając poszczególne produkty wymienione w pliku PDF wyceny, zostaniesz przekierowany bezpośrednio do szczegółów technicznych produktu.


1. Kliknij strzałkę wstecz przy żądanej wycenie. Tam znajdziesz więcej szczegółów dotyczących wyceny.

2. Kliknij „Zamówienia”

3. Zostanie otwarte okno podręczne.
4. Wypełnij wyświetlone pola wymagane (pożądana data dostawy, potwierdzenie zamówienia e-mailem, adres dostawy) oraz pola opcjonalne. Jeśli chciałbyś zaakceptować tylko część wyceny, prosimy o dokładne poinformowanie nas w polu „Opis”, które materiały są wymagane.
5. Kliknij przycisk „Zamówienie”. Teraz zobaczysz podsumowanie swojego zapotrzebowania na zakup.

6. Kliknij „Prześlij”, aby złożyć zamówienie.

Zamówienia
W sekcji „Moje zamówienia” można zobaczyć następujące zamówienia:
- W przypadku sprzedaży indywidualnej: W tym miejscu można pobrać potwierdzenie ostatniego zamówienia, które wysłaliśmy do Ciebie.
- W przypadku części zamiennych: Dostępne jest potwierdzenie ostatniego zamówienia, które wysłaliśmy do Ciebie po 1 sierpnia 2020 r.
- Zamówienia, które złożyłeś na jednej z naszych platform zakupowych online.

- Domyślnie w rubryce „Moje zamówienia” wyświetlanych jest 15 ostatnich zamówień, które zostały dostarczone dla Twojej firmy.
- Kliknięcie „Więcej” spowoduje wyświetlenie więcej zamówień.
- Jeśli szukasz konkretnego zamówienia, możesz skorzystać z pola wyszukiwania lub ustawić odpowiednio filtr, aby wyświetlane były tylko pożądane zamówienia (np. okres złożenia zamówienia, stan itp.).

Masz możliwość zmiany otwartych zamówień. W tym celu, wykonaj następujące czynności:
1. Kliknij „Moje zamówienia” bezpośrednio na stronie docelowej Portalu Klienta. Zostajesz przeniesiony do przeglądu wszystkich swoich zamówień.

2. Po kliknięciu wybranego zamówienie, pojawia się więcej szczegółów.

3. Po kliknięciu przycisku „Edytuj zamówienie”, masz możliwość dostosowania zamówienia. Przestroga: Jest to możliwe tylko dla zleceń o statusie „otwarte”.

4. Możesz teraz dostosować żądaną datę dostawy i/lub adres dostawy, a także informacje kontaktowe. Zmiany możesz wprowadzić dla poszczególnych pozycji lub całego zamówienia. W tym celu należy kliknąć odpowiedni przycisk „Zastosuj do wybranych” lub „Zastosuj do wszystkich”. Wprowadzona zmiana jest wyróżniona pomarańczowym kolorem.

5. Po pomyślnym wprowadzeniu zmian, kliknij przycisk „Podsumowanie”. Tam zobaczysz przegląd wszystkich zmian w kolorze pomarańczowym. Po kliknięciu przycisku „Wyślij zmiany”, zostaną one przesłane.

6. Bilet z żądaniem zmiany zostaje automatycznie utworzony i przetworzony dla Ciebie.
1. Kliknij „Moje zamówienia” bezpośrednio na stronie docelowej Portalu Klienta. Zostajesz przeniesiony do przeglądu wszystkich swoich zadań.
2. W przeglądzie wyświetlany jest status Twojego zamówienia (otwarte / zakończone). Jeśli nie widzisz kolumny „Status”, kliknij małą ikonę koła zębatego, aby odpowiednio skonfigurować swój widok.

3. Na przykład, klikając zamówienie, które jest jeszcze otwarte, otrzymasz szczegółowe informacje na temat jego statusu. Możesz zobaczyć, które pozycje na zamówieniu są jeszcze otwarte lub zostały już zrealizowane.

Śledzenie i Namierzanie
Jeśli jest to możliwe u naszego usługodawcy logistycznego, w sekcji „Śledzenie i Namierzanie” możesz śledzić swoje przesyłki i jednostki ładunkowe.

1. Przejdź do sekcji „Śledzenie i Namierzanie”
2. Zobaczysz przegląd wszystkich zamówień, które są już w łańcuchu dostaw:
- Status „W drodze”: Urządzenie jest przygotowane do dostawy lub znajduje się w sieci transportowej.
- Status „W przygotowaniu”: Urządzenie jest gotowe do odbioru w naszym magazynie.
3. Jeśli klikniesz ikonę „Lokalizacja”, zostaniesz przekierowany na stronę internetową dostawcy usług logistycznych (jeśli dostępna jest funkcja Śledzenie i Namierzanie). W ten sposób możesz śledzić swoją przesyłkę.

4. Kliknij odpowiednią pozycję wiersza, aby zobaczyć, co znajduje się w dostawie. Teraz zobaczysz zawartość dostawy na poziomie pozycji.

5. W tym widoku masz również możliwość odzyskania śledzenie i namierzania przesyłki. W tym celu kliknij przycisk „Śledzenie i Namierzanie”.

Zrealizowane Dostawy i Zwroty
W sekcji „Zamówienia w Drodze” pokazujemy zrealizowane zamówienia, jak również dostawy, które są obecnie w drodze u naszego dostawcy usług transportowych.
Zrealizowane dostawy obejmują urządzenia i części zamienne (w tym wszystkie zamówienia online), które zostały przez Ciebie złożone.

- Domyślnie, w rubryce „Zamówienia z drodze” wyświetlanych jest 15 ostatnich zrealizowanych zamówień, które zostały przetworzone dla Twojej firmy.
- Kliknięcie „Więcej” spowoduje wyświetlenie więcej zrealizowanych zamówień.
- Jeśli szukasz zrealizowanego zamówienia, możesz skorzystać z pola wyszukiwania lub ustawić odpowiednio filtr, aby wyświetlane były tylko pożądane zrealizowane zamówienia (np. data dostawy, numer dowodu dostawy itp.).

1. Kliknij „Zamówienia w drodze”

2. Kliknij dostawę, którą chcesz zwrócić.

3. Wybierz element wyposażenia, który ma być zwrócony.
4. Kliknij przycisk „Utwórz zwrot”

5. Zostaje otwarte wyskakujące okno podręczne. Wybierz powód zwrotu i potwierdź klikając „Wybór”.

6. Teraz wprowadź wszystkie istotne informacje dotyczące Twojego zwrotu. Podaj wymagane informacje w całości z jak największą ilością szczegółów. Tylko w ten sposób możemy rozpatrzyć Twoje żądanie zwrotu tak szybko, jak jest to możliwe.
7. Kliknij „Zorganizuj zwrot”, aby przesłać do nas wniosek o zwrot.

Faktury
W sekcji „Moje faktury” możesz przeglądać swoje zaległe i rozliczone faktury. Faktury są dostępne 24 godziny po dostawie.

- Domyślnie wyświetlanych jest 15 ostatnich faktur, które wystawiliśmy dla Twojej firmy.
- Więcej faktur wyświetla się po kliknięciu „Więcej”.
- Jeśli szukasz konkretnej faktury, możesz skorzystać z pola wyszukiwania lub ustawić odpowiednio filtr, aby wyświetlane były tylko pożądane faktury (np. data faktury, status itp.).

- Kliknij „Moje Faktury”
- W Przeglądzie Faktur można zobaczyć na podstawie statusu faktury, które faktury są jeszcze „zaległe” lub są „zakończone”. Jeśli nie widzisz kolumny „Status” w przeglądzie, kliknij małą ikonę koła zębatego, aby rozwinąć widok kolumny „Status”.

- Kliknij „Moje Faktury”
- Kliknij ikonę PDF, aby uzyskać kopię faktury.

Jeśli nie możesz otworzyć faktury PDF, może to być spowodowane tym, że Twoja przeglądarka blokuje automatyczne otwieranie okienek podręcznych. W zależności od przeglądarki, w oknie przeglądarki pojawia się zwykle mała ikona. Zazwyczaj można zezwolić na włączenie okienek podręcznych.
Instrukcje dotyczące włączania okienek podręcznych można znaleźć, korzystając z poniższych łączy:
Google Chrome: Zezwalanie na wyskakujące okienka lub ich blokowanie w Chrome - Komputer - Google Chrome Pomoc
Microsoft Edge: Blokowanie wyskakujących okienek w przeglądarce Microsoft Edge - Microsoft Support
Stan konta
- W sekcji „Stan Mojego Konta” możesz zobaczyć aktualny stan swojego konta i wysłać nam w portalu awizo płatności.

1. Kliknij „Moje faktury” na pasku menu, a następnie „Stan konta” i zostaniesz przeniesiony do podsumowania stanu konta.

2. Kliknij odpowiedni wiersz, dla którego chcesz wysłać nam awizo płatności.
3. Kliknij przycisk „Wyślij Awizo Płatności”.

4. Kliknij „Email”, aby wysłać nam awizo płatności.

Inne
Przed pierwszym użyciem Stand By Me należy dokonać jednorazowej rejestracji w programie Stand By Me. Dopiero wtedy zostaniesz przekierowany do programu Stand By Me z Portalu Klienta Daikin.
Przed pierwszym użyciem sklep internetowy Daikin musi zostać aktywowany dla Ciebie. Dopiero po pomyślnej aktywacji można łatwo korzystać ze sklepu internetowego Daikin i uzyskiwać do niego dostęp z Portalu Klienta Daikin.
Prosimy o złożenie wniosku o dostęp do sklepu internetowego za pomocą tego formularza. W formularzu (Dostęp do sklepu internetowego Daikin) trzeba podać powód prośby o rejestrację.
